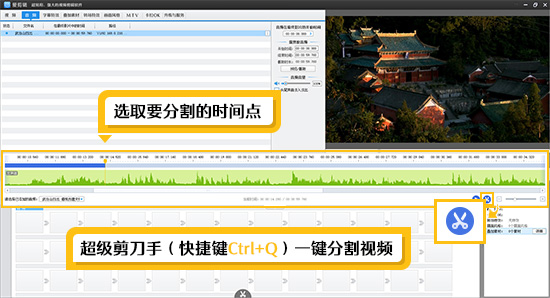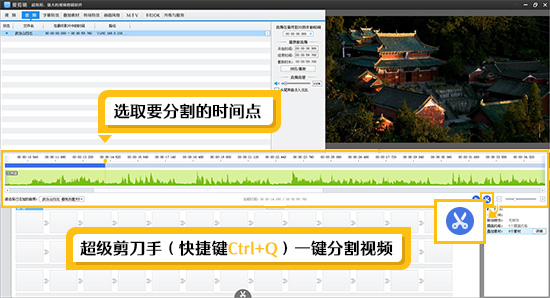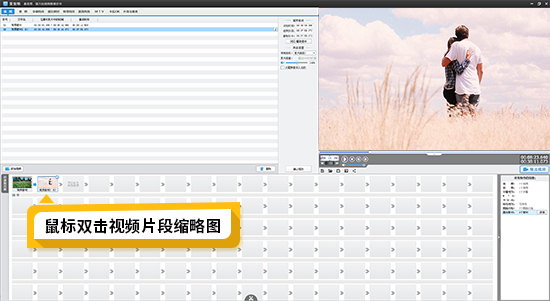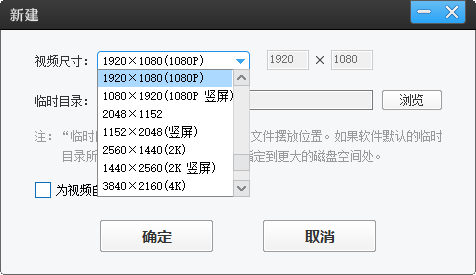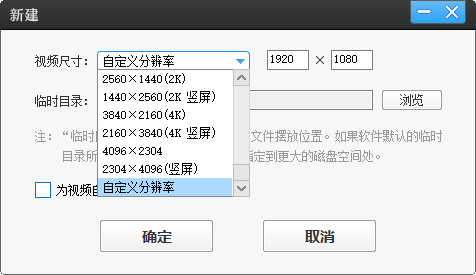苹果手机录制的视频怎么裁剪
如今,用苹果手机记录生活点滴已经成为很多人的习惯,无论是精彩的旅行瞬间,还是温馨的日常片段,都能被镜头一一捕捉。不过,你是否遇到过这样的困扰:用苹果手机录制的视频,画面边缘可能存在一些多余部分,或是想要突出某个特定场景,却不知道如何精准裁剪?别担心,接下来就为大家详细介绍如何在爱剪辑软件中,对苹果手机录制的视频进行裁剪,让你的视频更加完美。
下载爱剪辑:视频剪辑软件《爱剪辑》下载
1.设置视频尺寸
开启爱剪辑软件,界面呈现后,率先映入眼帘的便是“新建”对话框。此时,依据视频的横竖屏需求,合理设定视频尺寸。倘若要制作横屏视频,可将尺寸设定为1920*1080;若计划制作竖屏视频,那就果断选取1080P竖屏选项。紧接着,找到并点击“添加视频”按钮,把源自苹果手机录制的视频文件导入到软件之中。

图1:设置视频尺寸
2.将苹果拍摄的HDR视频还原真实色彩
导入视频后,如果视频是HDR模式的,软件会自动识别,并配上标准色彩。你还可以根据需要,选择亮度更高的调色方案。特别当你拍摄的是人像视频时,可以在“色彩空间方案”下拉框,选择合适的人像调色,让你视频效果更加惊艳。
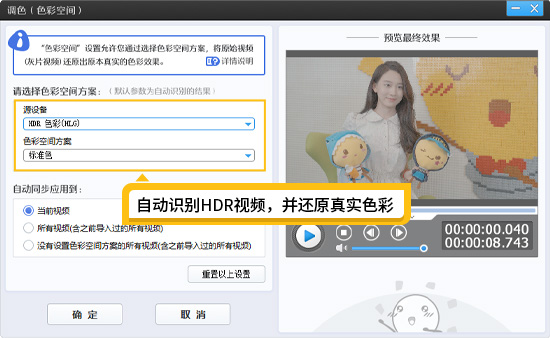
图2:识别HDR视频还原为真实色彩
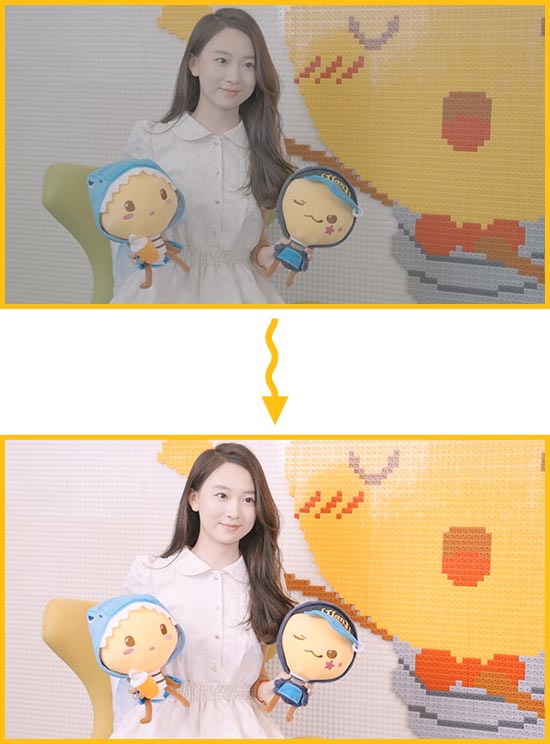
图3:效果对比
3.画面裁剪
3.1进入裁剪界面
在“已添加片段”的专属栏目内,精准选中需要进行裁剪处理的视频片段。随后,在页面左下角位置,点击“画面裁剪/旋转”按钮,进入到裁剪操作界面。在这里,你可以按照自己的创意和需求,对视频画面进行调整。
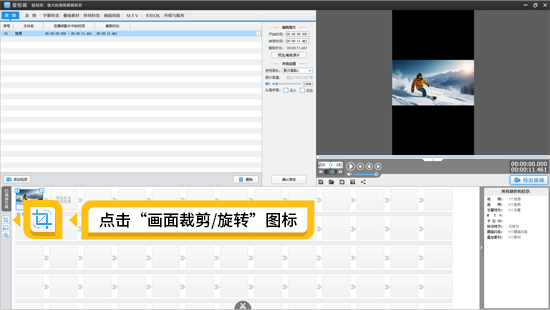
图4:画面裁剪功能
3.2选择裁剪区域
在裁剪界面中,拖动画面边缘的裁剪框,选择需要保留的区域。也可以选择“裁剪比例”,指定比例来快速裁剪画面。这个功能除了可以裁剪需要的画面,还自带AI自动裁边功能,可以去除黑边。
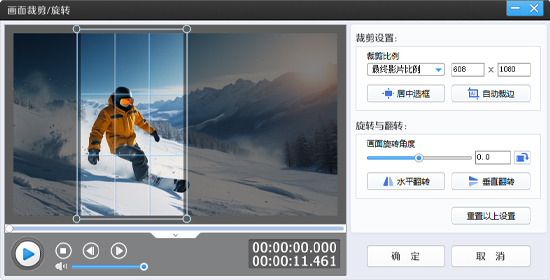
图5:调整裁剪框
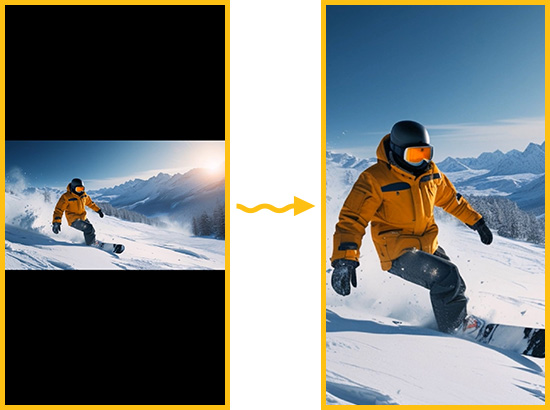
图6:横屏变成竖屏
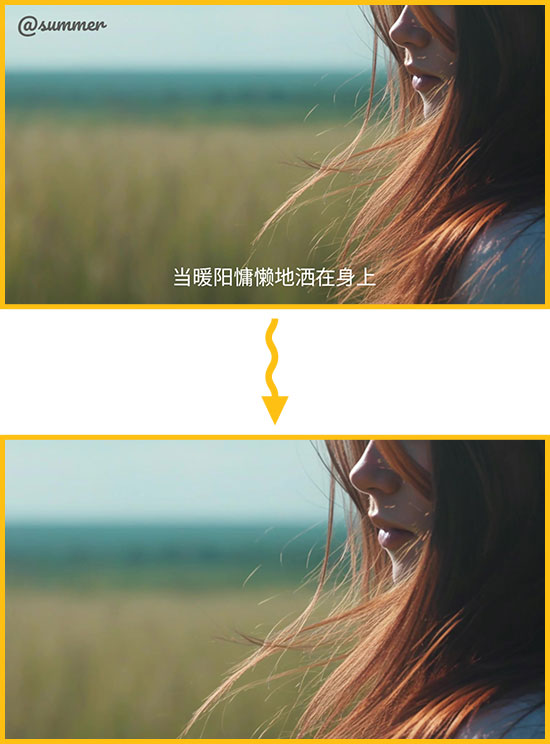
图7:裁剪掉水印和字幕
3.3确认裁剪
当一切调整工作圆满完成,点击“确定”按键,让软件保存下你精心设置的裁剪效果。
4.快速添加音乐
接下来,切换至“音频”面板。在该面板里,选择“从音乐库导入”选项。值得一提的是,爱剪辑软件内置了极为丰富的优质BGM,涵盖了各类主题,无论你偏好哪种风格,都能在此找到心仪之选。解决了传统软件选曲困难,千篇一律的窘境。选定合适的音乐后,还可以勾选“仅自动截取高潮部分”,截取音乐的高潮部分,将其应用到当前视频之上。
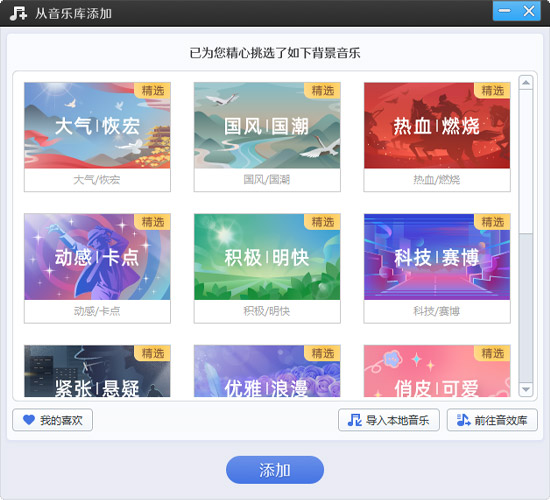
图8:丰富的音乐素材库
5.快速添加字幕
字幕是视频不可或缺的一部分。这里可以右键视频选择“AI自动加字幕”功能,快速把语音转成同步字幕,不用手工添加。你只需设置字幕的样式,包括:大小、字体、颜色、阴影等样式即可。
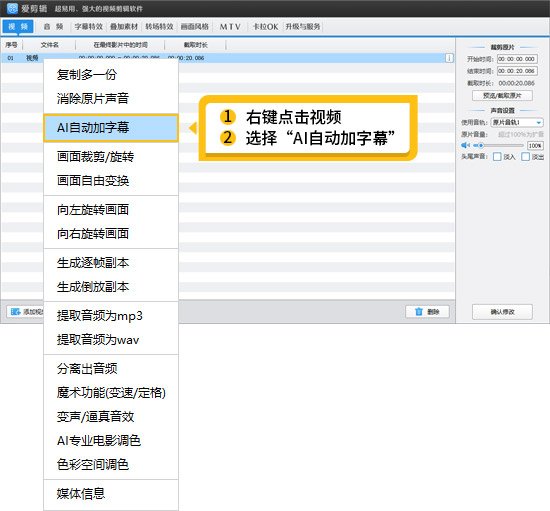
图9:AI自动加字幕功能

图10:字幕效果示例
6.给视频添加照片
在手机上还保留了许多照片,这里也可以导入到视频里面。要是你还想为视频增添一些趣味性元素,可点击“叠加素材”左栏的“加贴图”功能。通过简单的操作流程,轻松为视频添加各类特色贴图,让视频更具吸引力。
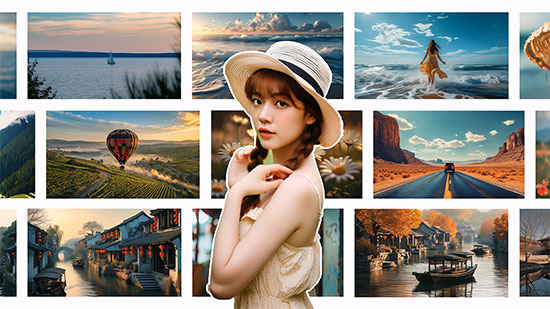
图11:图片轮播效果
7.快速导出视频
点击预览按钮,检查视频的裁剪、音乐、字幕和调色效果。
历经上述一系列操作,视频编辑工作基本大功告成。此时,点击“导出视频”按钮,借助软件强大的硬件加速导出功能,能够快速将裁剪、配乐、添加贴图等一系列操作后的视频成功导出,方便你后续分享或使用。

图12:导出视频
通过以上步骤,你可以轻松将苹果手机录制的视频裁剪、调整比例、添加音乐和字幕,并进行电影风格的调色处理,最终制作出高质量的视频作品!